User Guide
Welcome to TutorConnect
TutorConnect is an address book made for tuition centre coordinators to easily track and schedule tuition classes.
Say goodbye to scheduling conflicts and the complicated process of allocating classes to your tutors!
Here’s an overview of what you can do with TutorConnect:
- Store and edit information about your tutors
- Create and plan your tutor availability and schedule
- View upcoming schedules
Sounds good, right? On top of these functionalities, we believe in bringing you the most efficient scheduling tool. TutorConnect is optimised for users who can type fast and utilise the Command Line Interface (CLI) to complete tasks using the keyboard faster than using the mouse.
Table of Contents
- Welcome to TutorConnect
- Table of Contents
- Usage of the User Guide
- Quick Start
- TutorConnect Tutorial (for new users)
- Features
- Frequently Asked Questions
- Known Issues
- Glossary
- Command Summary
Usage of the User Guide
This User Guide is designed to be used alongside TutorConnect, for you to make the most of the app and get the most enjoyable experience tracking and scheduling tuition classes.
A warm welcome to TutorConnect! Before we dive into the details, let’s get you started with a quick overview of how to navigate and use this User Guide successfully.
For ![]() First time users, we’re thrilled to have you onboard! Get started with a Tutorial here.
First time users, we’re thrilled to have you onboard! Get started with a Tutorial here.
For ![]()
![]()
![]() Experienced users, thank you for choosing TutorConnect! You may refer to the Command Summary here.
Experienced users, thank you for choosing TutorConnect! You may refer to the Command Summary here.
Navigating the User Guide
TutorConnect’s User Guide is made with you in mind. It is designed to be user-friendly and easy to navigate. Here are a few tips for smooth navigation:
- Hyperlinks: Throughout this guide, you’ll find hyperlinks that can take you to related sections or external resources. Click on these links to access additional information or jump to different parts of the guide.
- Back to Top Button: At the end of each section, you’ll find a Back To Top button, to return you to the Table of Contents.
Common Notation
Throughout this User Guide, you will also find some extra information provided. Look out for these coloured boxes!
![]() Tip
Tip
Tips are used to provide helpful advice, suggestions, or best practices to enhance your experience by making a task easier or more efficient.
![]() Warning
Warning
Warnings are used to alert you about potential issues, errors, or risks associated with a task or action. They are essential for preventing mistakes and ensuring safety.
![]() Information
Information
Information sections provide additional background knowledge or context to help you understand a topic better.
Quick Start
Welcome to TutorConnect! We are excited to get you started with a more efficient scheduling method.
- Ensure you have Java
11installed in your Computer. To verify, perform the following steps: -
Download the latest jar file (
TutorConnect.jar) from our Github Releases. -
Move the jar file into a new folder called “TutorConnect”.
- Double-click the jar file to launch the application.
![]() Mac users
Mac users
If you are a Mac user, you may encounter a warning that says the jar file cannot be opened because it is from an unidentified developer. To continue:
- Right-click on the jar file and select
Open With > JavaLauncher (default) - Press Open when prompted
![]() Unable to open jar file
Unable to open jar file
If the jar file cannot launch on double-click:
Navigating the Interface
TutorConnect comes equipped with a GUI interface that provides visual feedback to you. Below is a quick overview of the various components of our interface.
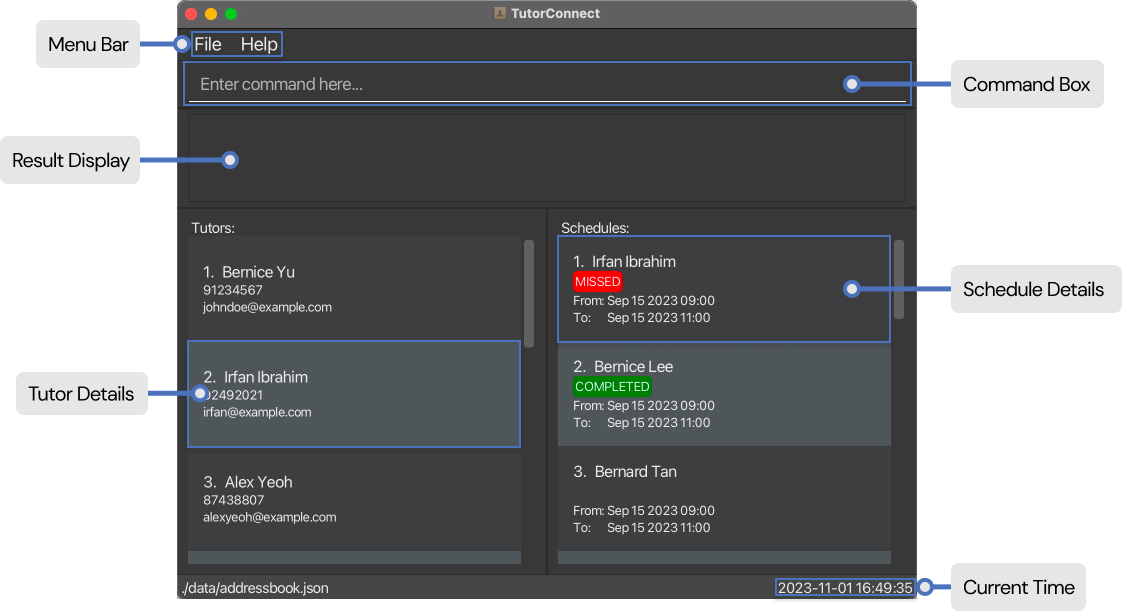
| Component | Description |
|---|---|
| Command Box | You will enter your commands along with its input here. |
| Menu Bar | Contains relevant buttons for the application. |
| Result Display | Displays the results of your commands. Any error messages will also be displayed here. |
| Tutor Details | Contains information related to the tutor like name, phone number etc. |
| Schedule Details | Contains information related to the schedule like assigned tutor, start time etc. |
| Current Time | Displays the current date and time. |
TutorConnect Tutorial (for new users)
Hello and welcome to TutorConnect! We’re delighted you’ve chosen our platform to manage your tuition centre’s tutors and schedules.
Before we begin, please ensure that you have viewed the following sections of the guide:
- Quick Start to help you get TutorConnect up and running.
- Navigating the Interface to get you familiarised with navigating TutorConnect.
This tutorial aims to guide you through the essential features and functionalities of TutorConnect that you will use on a day-to-day basis. You will be adding your first tutor and corresponding schedule!
Click on any of these below to jump to the respective sections of the tutorial!
Start

When you first launch TutorConnect, you will notice that it comes preloaded with sample data for you to experiment with. You may use the sample data to familiarise yourself with the various features that TutorConnect provides.
Once you’re ready to start using TutorConnect for your tuition centre, you can easily remove all the sample data:
- Type
clearinto the command box - Hit enter
Yay! Now it’s time to get started with TutorConnect!
Adding your first tutor
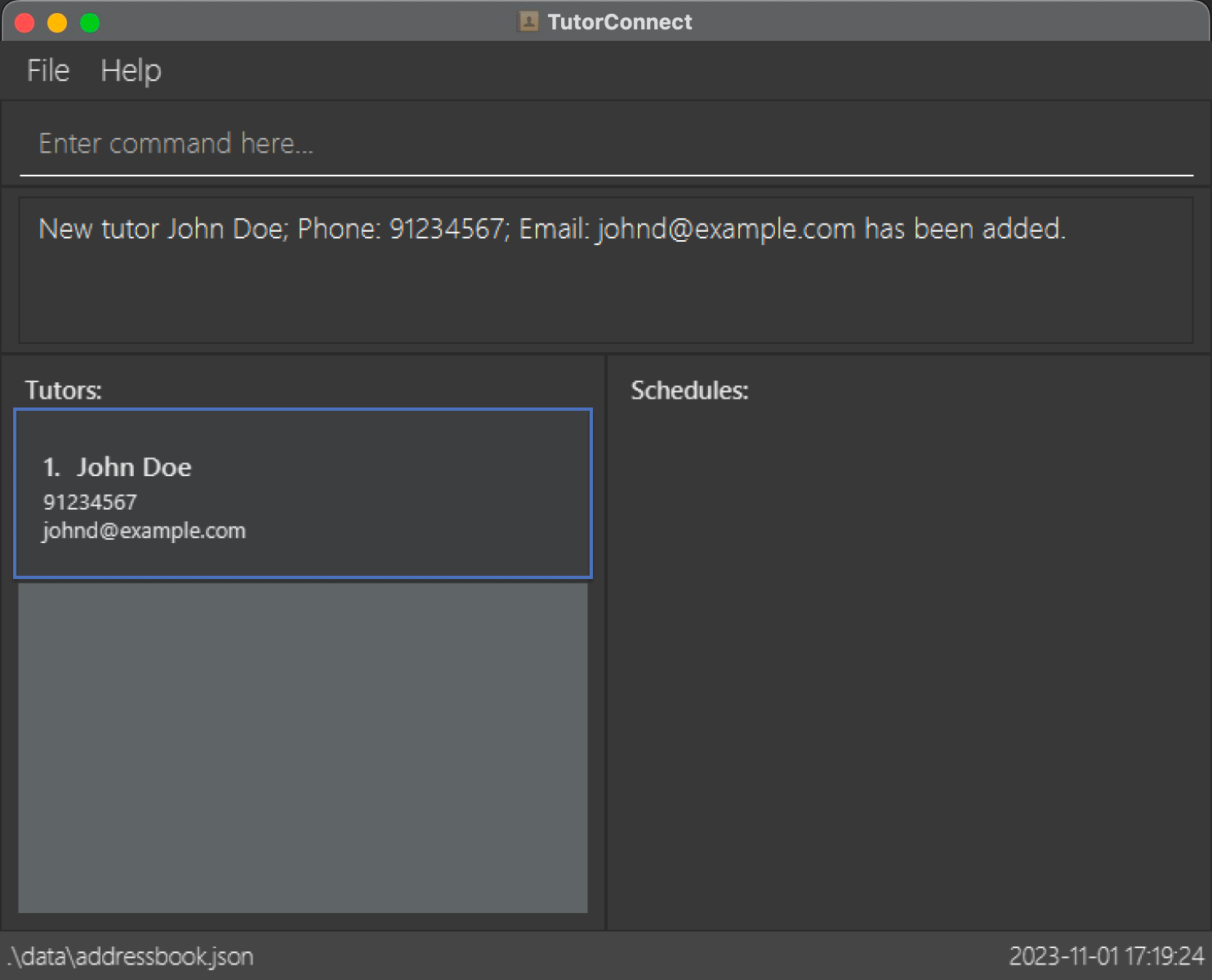
Let’s say you have a tutor named John Doe. He has provided you with his phone number: 9123 4567 and his email address: johndoe@example.com.
Here is how you would use the add-t command to add John Doe to TutorConnect:
- Simply type
add-t n/John Doe p/91234567 e/johnd@example.cominto the command box - Hit enter
- Voila! John Doe is now in TutorConnect
Adding your first schedule
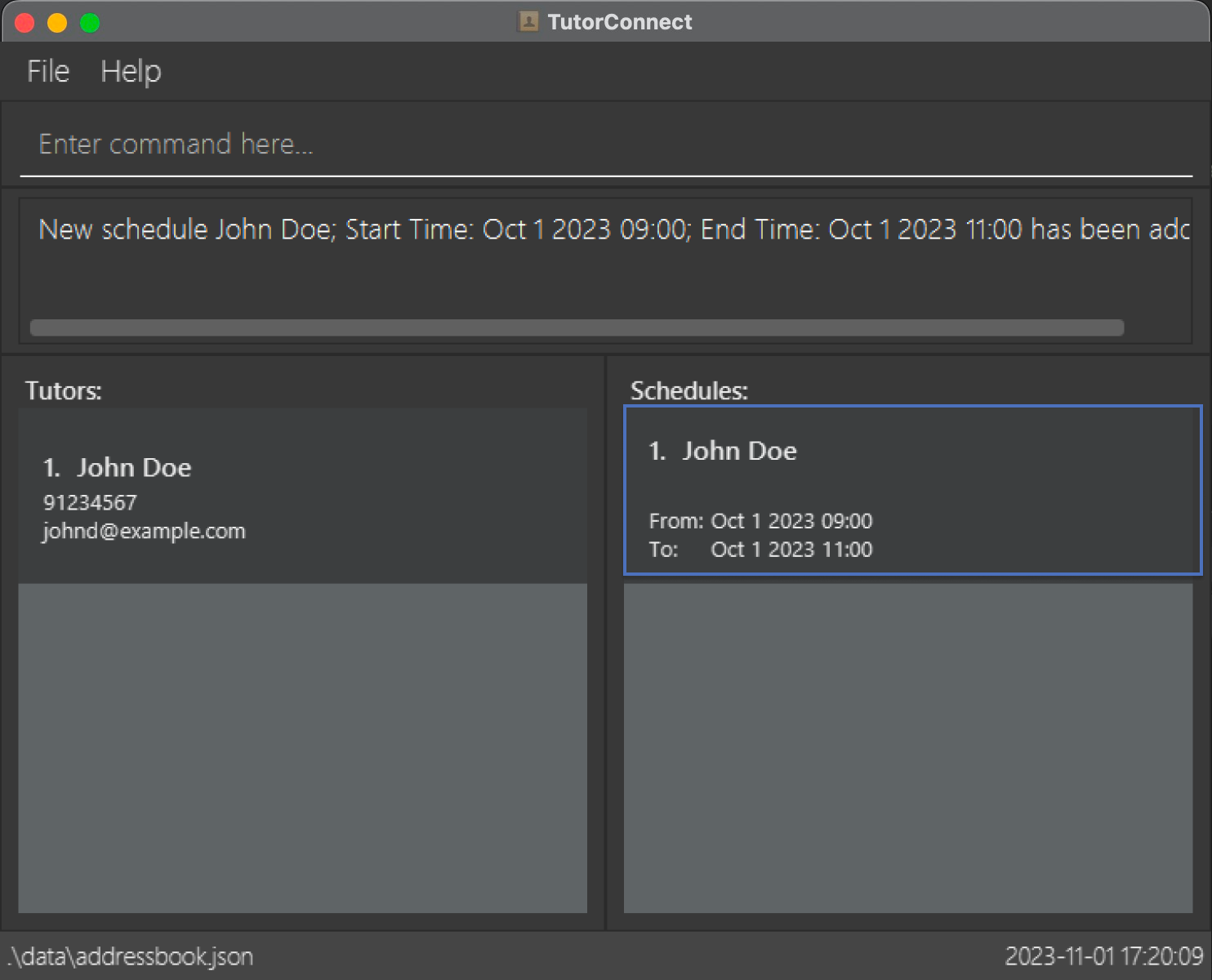
Now that your tutors are in TutorConnect, it’s time to start scheduling classes for them!
Let’s say you have a class on 1 October 2023 from 9AM to 11AM.
Let’s assign the class to John Doe.
Here is how to use the add-s command to assign the schedule to John Doe:
- Get the
TUTOR_INDEXof the tutor you wish to assign the schedule to
- Simply type
add-s 1 st/2023-10-01T09:00 et/2023-10-01T11:00into the command box - Hit enter
- Tada! John Doe now has a class scheduled on 1 October 2023 from 9AM to 11AM
Marking your schedule as completed
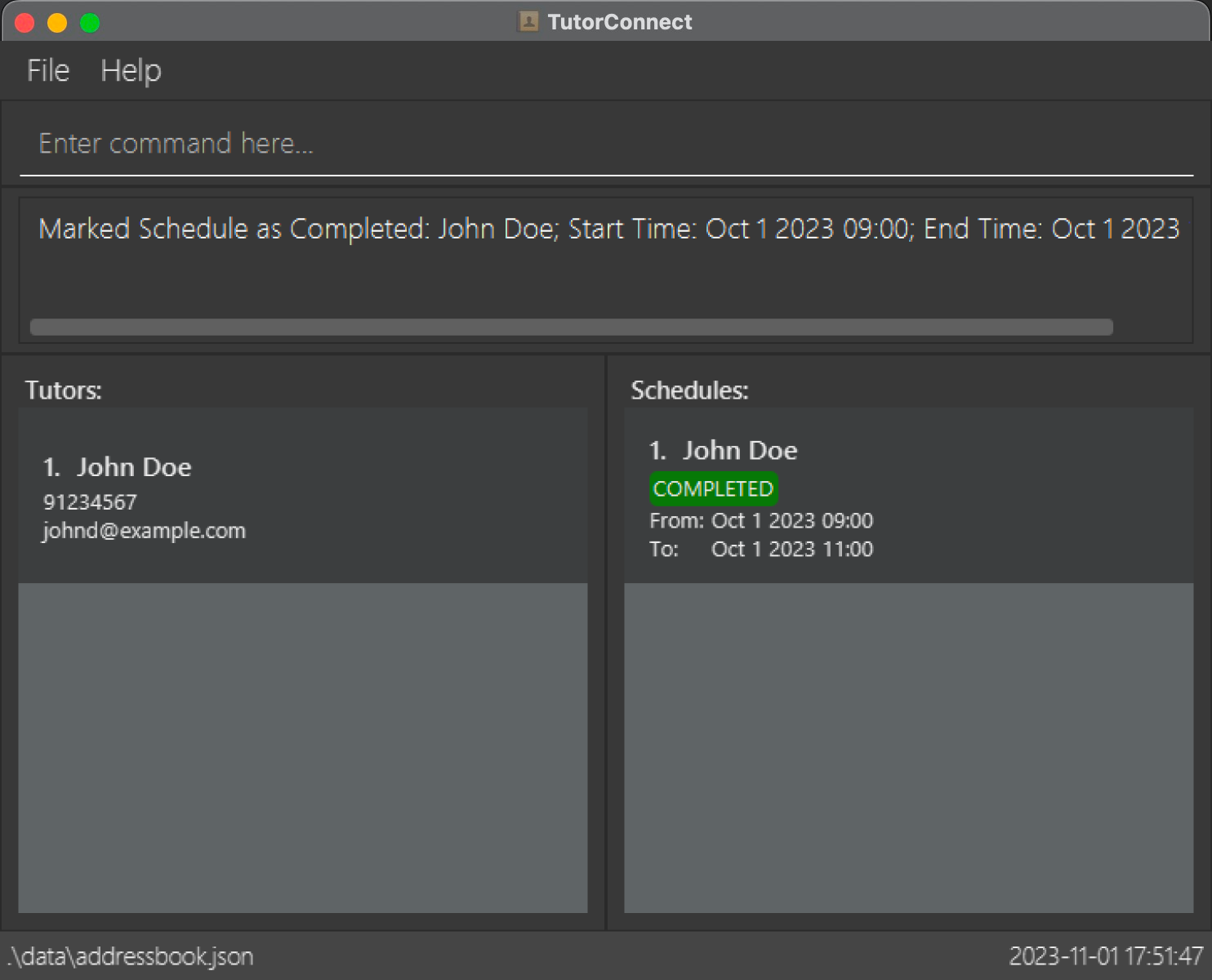
Now that class is over, it is time to mark the schedule as completed!
Here is how to use the mark command to mark the schedule as completed:
- Get the
SCHEDULE_INDEXof the schedule you wish to mark as completed
- Simply type
mark 1 m/1into the command box - Hit enter
- Tada! The schedule is now marked as completed
Congratulations! You have successfully added your first tutor and schedule, and also marked a schedule as completed in TutorConnect. We hope that this tutorial has helped guide you through the basic features of TutorConnect. Please refer to the Features Section to see what else TutorConnect can do. Alternatively, you can visit the FAQ Section.
Features
From pairing classes with tutors to managing your tuition centre schedules, TutorConnect provides you with a fuss-free solution for all your scheduling needs. This section shows you how to use TutorConnect to its full potential. Let’s get started!
Tutor Related Features
Tutors are the core of your tuition centre management. This section will show you all the features related to tracking tutor information within your tuition centre.
Adding a tutor: add-t
Adds a tutor to TutorConnect.
 First time users
First time users
Scenario
A new tutor named John Doe has just joined your tuition centre. His phone number is 98765432 and his email address is johnd@example.com.
Let’s add him into TutorConnect.
Follow these steps
Type in add-t n/John Doe p/98765432 e/johnd@example.com and press enter.
What you can expect to see
Amazing! Tutor John Doe has now been added to the bottom of the displayed list.
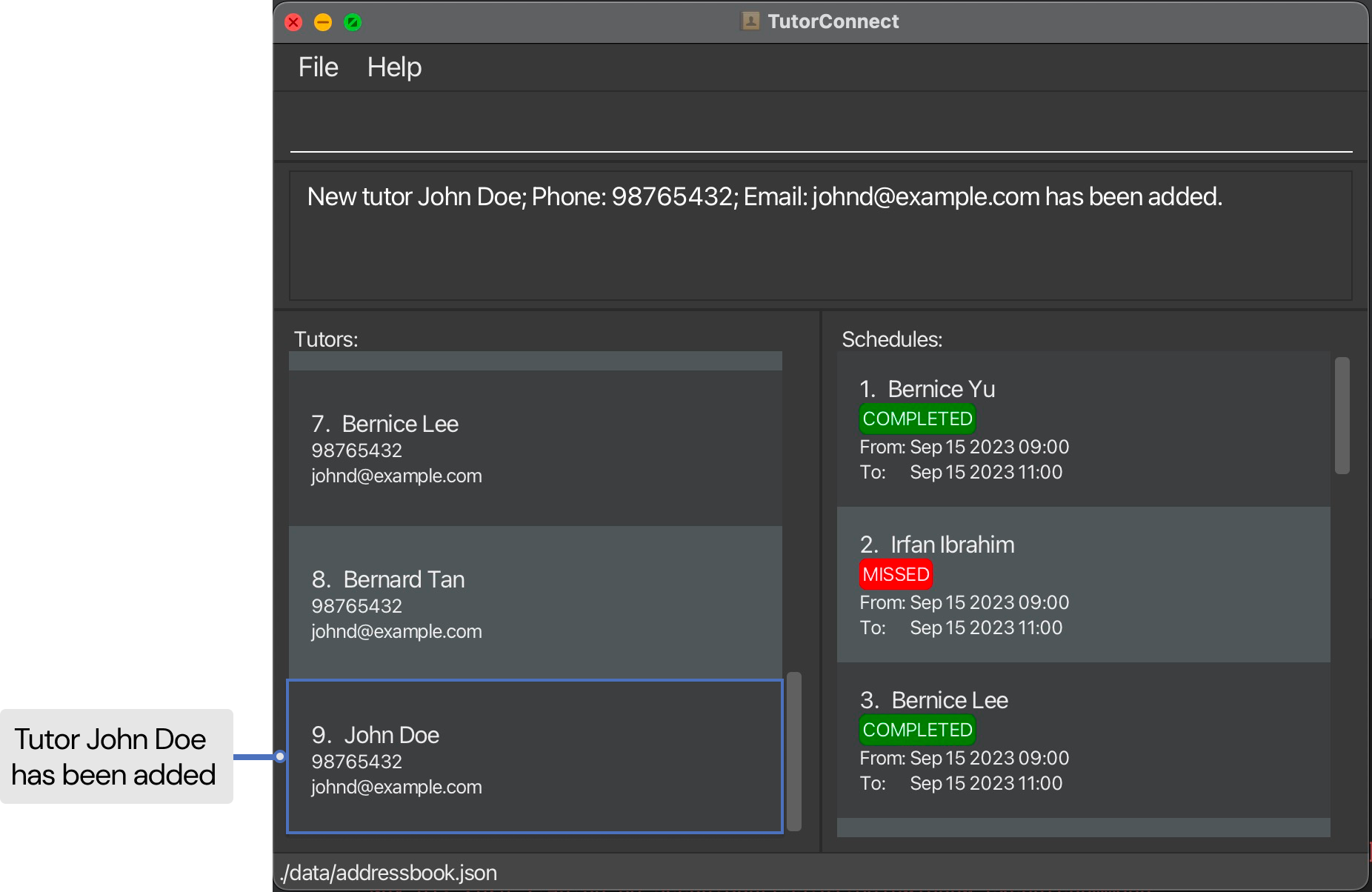


 Experienced users
Experienced users
Command format
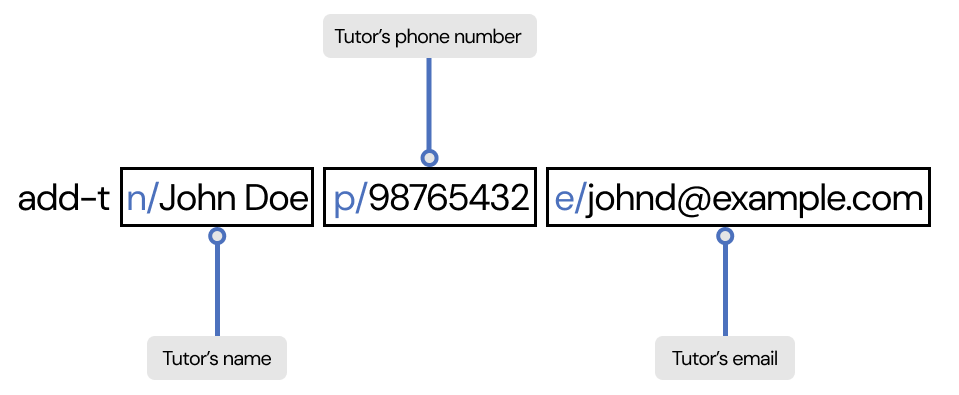
![]() Tutor’s name
Tutor’s name
Take note of the following constraints regarding tutor’s names!
- Tutor’s name can only include letters and numbers.
- Tutor’s name is case-sensitive. E.g.,
Johnandjohnare considered different names!
Errors you might encounter
Here is a list of the error messages you may encounter, when the command is entered incorrectly:
| Error Message | Reason |
|---|---|
Invalid command format! |
One or more of the tags n/, p/, e/ is missing. |
Names should only contain alphanumeric characters and spaces, and it should not be blank |
Tutor name input was either invalid or blank. |
Phone numbers should only contain numbers, and it should be at least 3 digits long |
Tutor phone number input was either invalid or blank. |
Emails should be of the format local-part@domain and adhere to the following constraints |
Tutor email input was either invalid or blank2. |
Multiple values specified for the following single-valued field(s): n/ |
More than 1 n/ was given in the command. |
Multiple values specified for the following single-valued field(s): p/ |
More than 1 p/ was given in the command. |
Multiple values specified for the following single-valued field(s): e/ |
More than 1 e/ was given in the command. |
This tutor already exists in the address book |
There is a tutor with the same name in the address book. |
Refer to input information for details about valid inputs.
Editing a tutor: edit-t
Edits an existing tutor found in TutorConnect.
 First time users
First time users
Scenario
Imagine that tutor John Doe has changed his phone number to 87654321.
As a tuition centre coordinator, you want to have the most up-to-date information on your tutors.
Let’s use the edit tutor command to update his phone number!
Follow these steps
- Type in
list-t, press enter, and find John Doe in the list of tutors. - Let’s say you found him at position 9.
- Type in
edit-t 9 p/87654321and press enter.
What you can expect to see
Voila! His phone number has now been updated to 87654321.
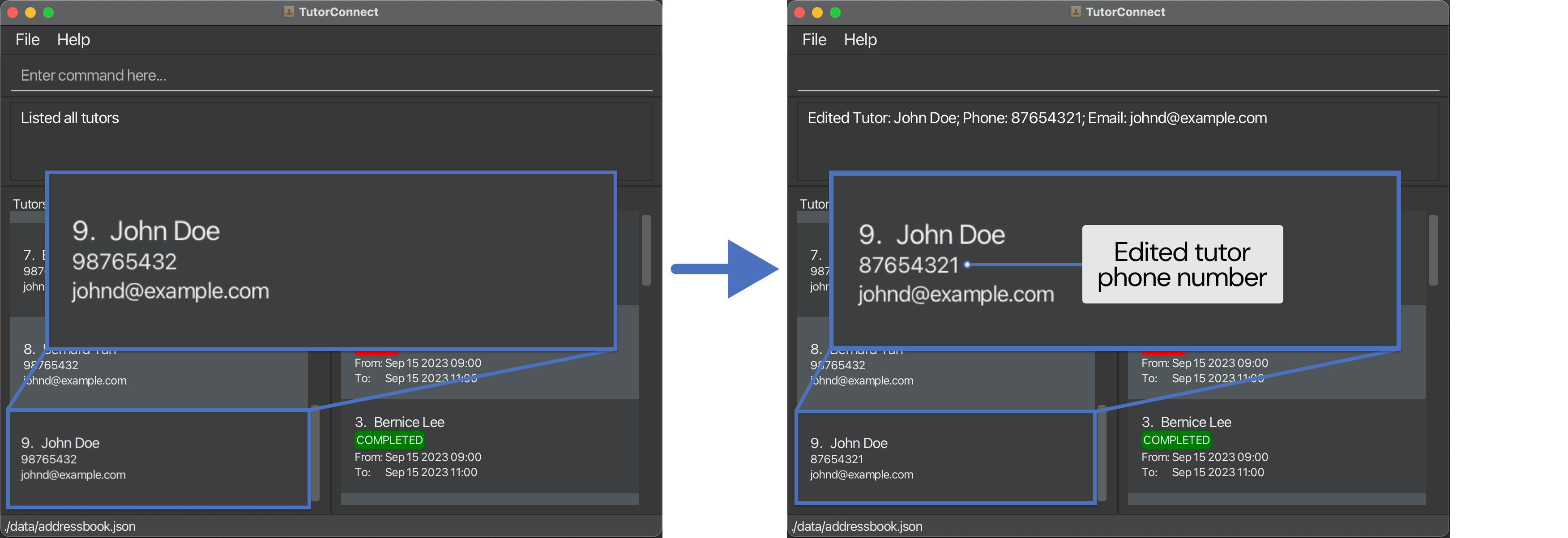


 Experienced users
Experienced users
Command format
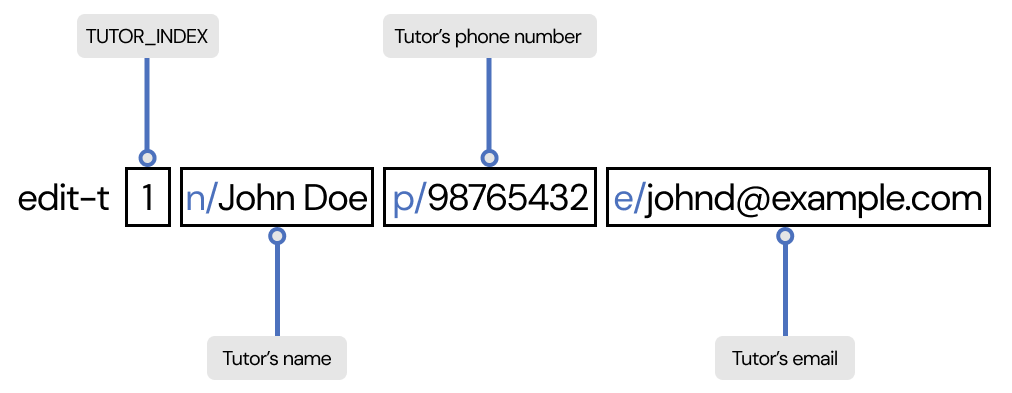
Errors you might encounter
Here is a list of the error messages you may encounter, when the command is entered incorrectly:
| Error Message | Reason |
|---|---|
Invalid command format! |
Invalid or missing TUTOR_INDEX. |
The person index provided is invalid |
TUTOR_INDEX entered is not in the range of number of tutors. |
Names should only contain alphanumeric characters and spaces, and it should not be blank |
Tutor name input was either invalid or blank. |
Phone numbers should only contain numbers, and it should be at least 3 digits long |
Tutor phone number input was either invalid or blank. |
Emails should be of the format local-part@domain and adhere to the following constraints |
Tutor email input was either invalid or blank2. |
Multiple values specified for the following single-valued field(s): n/ |
More than 1 n/ was given in the command. |
Multiple values specified for the following single-valued field(s): p/ |
More than 1 p/ was given in the command. |
Multiple values specified for the following single-valued field(s): e/ |
More than 1 e/ was given in the command. |
This tutor already exists in the address book |
There is a tutor with the same name in the address book. |
At least one field to edit must be provided |
There is no n/, p/ or e/ tag provided to edit a field. |
You can also refer to input information for details about valid inputs.
Listing all tutors: list-t
Displays a list of all tutors in TutorConnect.
 First time users
First time users
Scenario
Imagine that you have found the details of the tutor John Doe and want to go back to view the list of tutors.
As a tuition centre coordinator, you want to view the list of tutors after filtering the list of tutors.
Let’s use the list tutor command to view the most updated list of tutors!
Follow these steps:
- Type in
find-t Johnand press enter to find any tutors with the name John. - Let’s say you have successfully found one tutor named John Doe.
- Type in
list-tand press enter to go back to view the full updated list of tutors.
What you can expect to see
Great job! You have found the full updated list of tutors.



 Experienced users
Experienced users
Unlike list-s, list-t does not take in any fields.
Anything you type after list-t will be ignored.
Locating tutors by name: find-t
Finds tutors whose names contain any of the given keywords.
 First time users
First time users
Scenario
You would like to contact tutor John Doe, but you can’t remember his phone number. You try to look for him in the list of tutors but the list has gotten far too long, and you can’t find him.
If this has happened to you before, fret not! The find tutor command is here to save the day.
Follow these steps
Type in find-t john and press enter.
What you can expect to see
Tada! You have found tutor John Doe (and any other tutors whose name contains John).
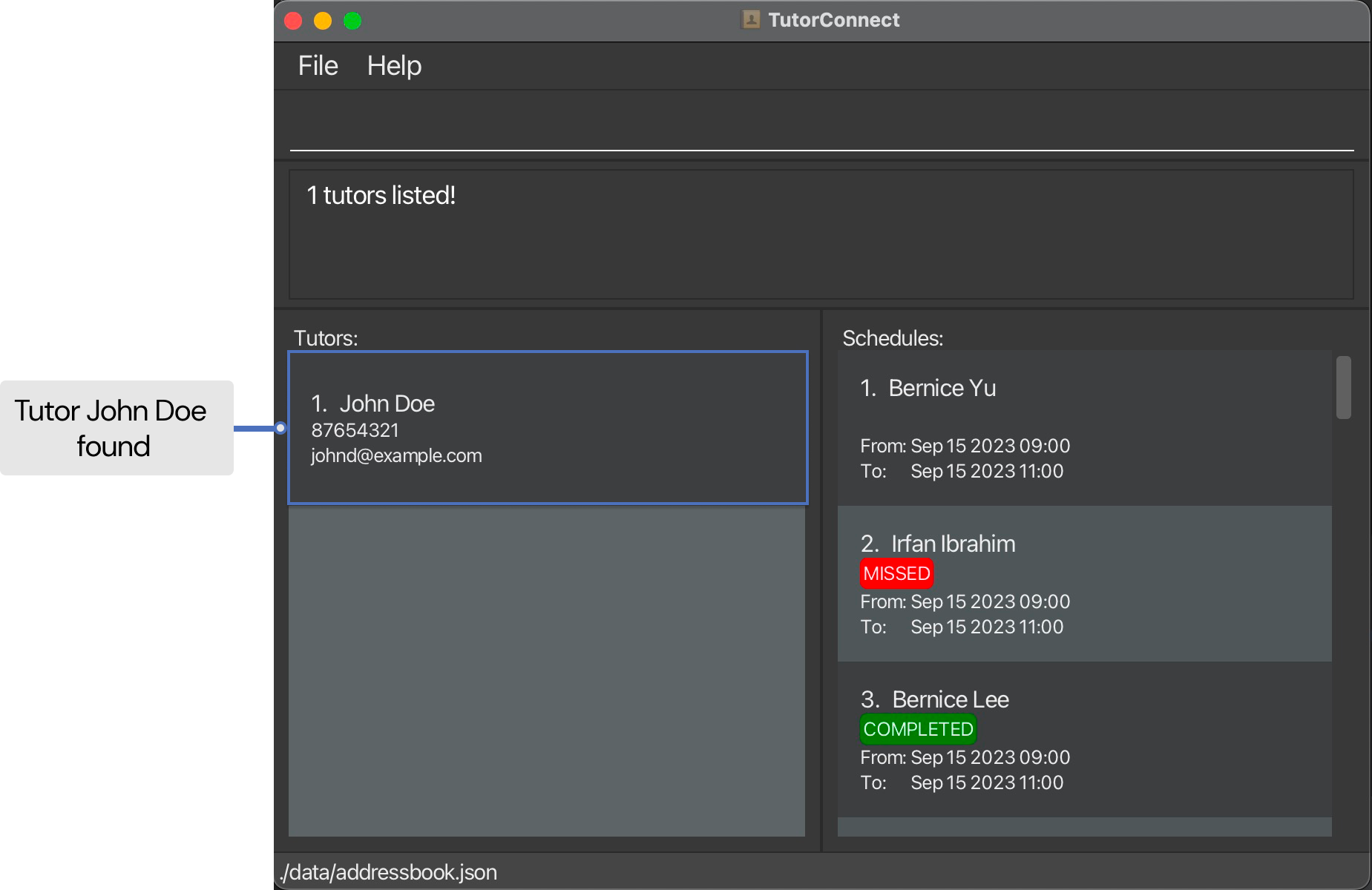


 Experienced users
Experienced users
Command format
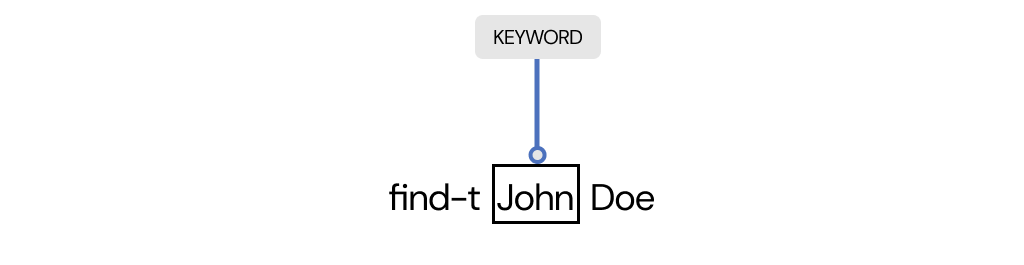
Errors you might encounter
This command is relatively straight forward to use and has only 1 possible error:
| Error Message | Reason |
|---|---|
Invalid command format! |
No KEYWORD was provided. |
Learn more about the search behaviour1 and supercharge your search now!
You can also refer to input information for details about valid inputs.
Deleting a tutor: delete-t
Deletes a tutor from TutorConnect.
 First time users
First time users
Scenario
Imagine the tutor John Doe has left the tuition centre and you want to remove him from the tutor list to keep the list of tutors updated.
No worries! Let the delete tutor command help you to remove John Doe from the tutor list.
Follow these steps
- Type
list-tand press enter to get the index number of the tutor to be deleted. - Let’s say the tutor to be deleted John Doe, is in position 9 of the tutor list.
- Type
delete-t 9and press enter.
What you can expect to see
Well done! You have deleted tutor John Doe.
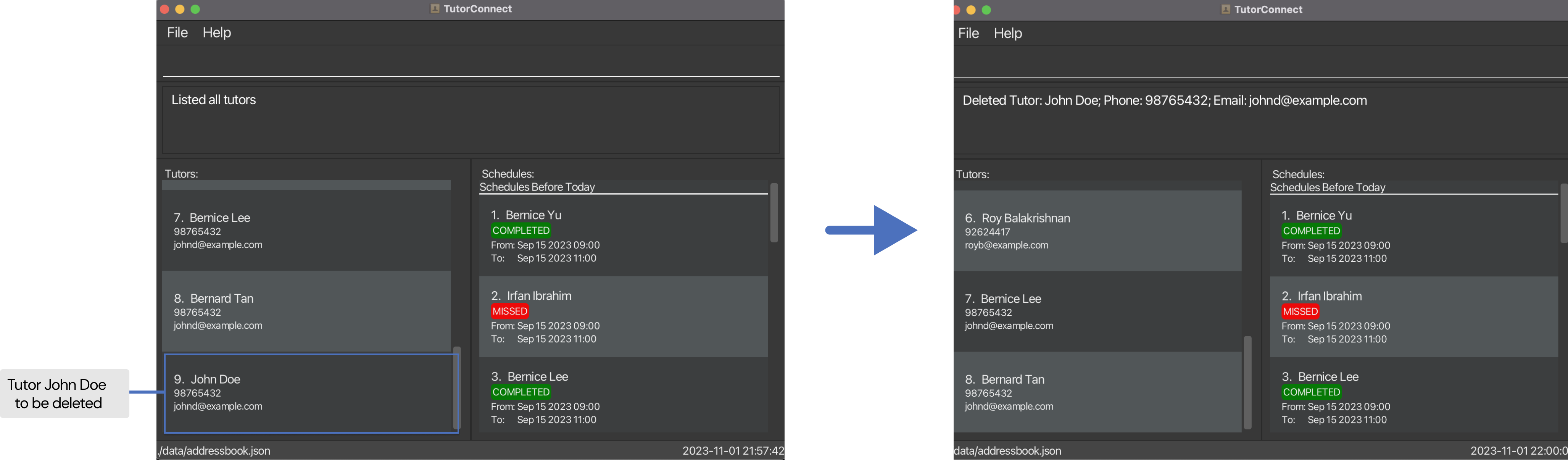


 Experienced users
Experienced users
Command format
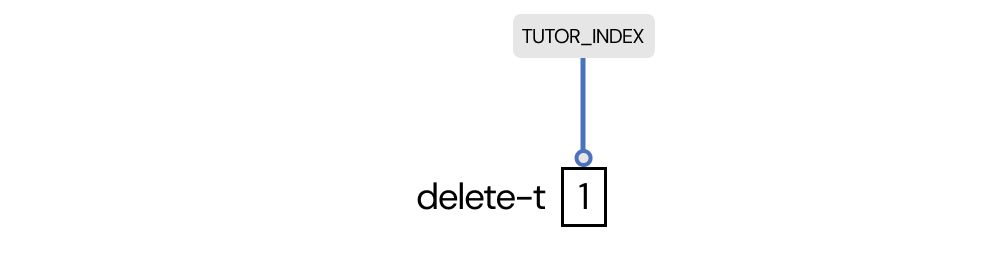
Errors you might encounter
Here is a list of the error messages you may encounter, when the command is entered incorrectly:
| Error Message | Reason |
|---|---|
Invalid command format! |
Invalid or missing TUTOR_INDEX. |
The person index provided is invalid |
TUTOR_INDEX entered is not in the range of number of tutors. |
You can also refer to input information for details about valid inputs.
Schedule Related Features
As busy tuition centre coordinators, creating conflict-free schedules is no easy feat. Don’t worry! TutorConnect has you covered with our extensive list of features, all about creating and managing scheduling issues.
Adding a schedule: add-s
Adds a schedule to a specified tutor.
 First time users
First time users
Scenario
You have a new upcoming class on 1 December 2023 from 9AM to 11AM.
Let’s assign this class to the tutor Bernice Yu.
Follow these steps
Type in add-s 1 st/2023-12-01T09:00 et/2023-12-01T11:00 and press enter.
What you can expect to see
Wow! The new schedule for Bernice Yu has now been added to the list of schedules.
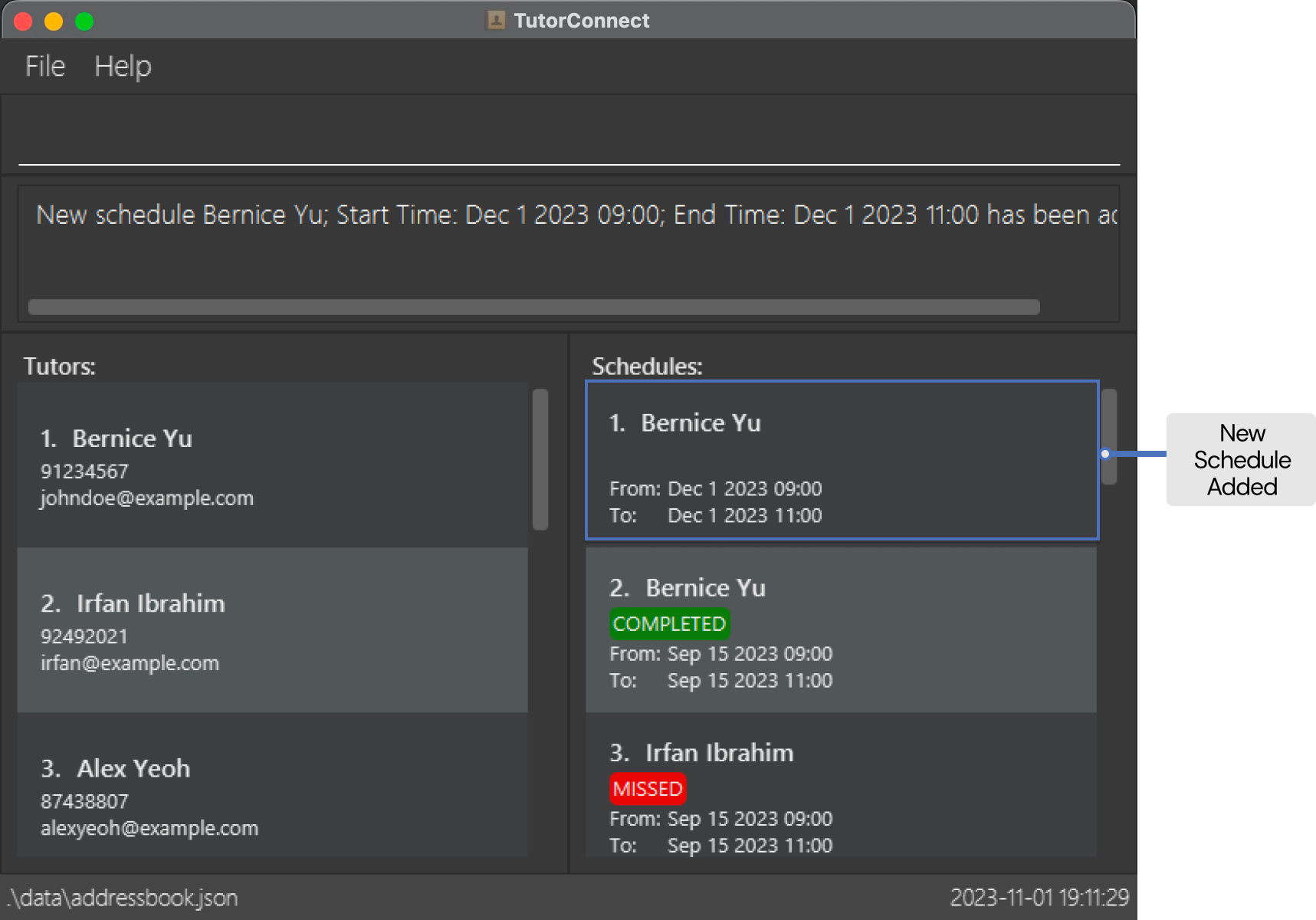
Too many schedules? Don’t worry! Upcoming and past schedules are displayed as separate lists. Schedules are also sorted with those closest to the current date on top.


 Experienced users
Experienced users
Command format
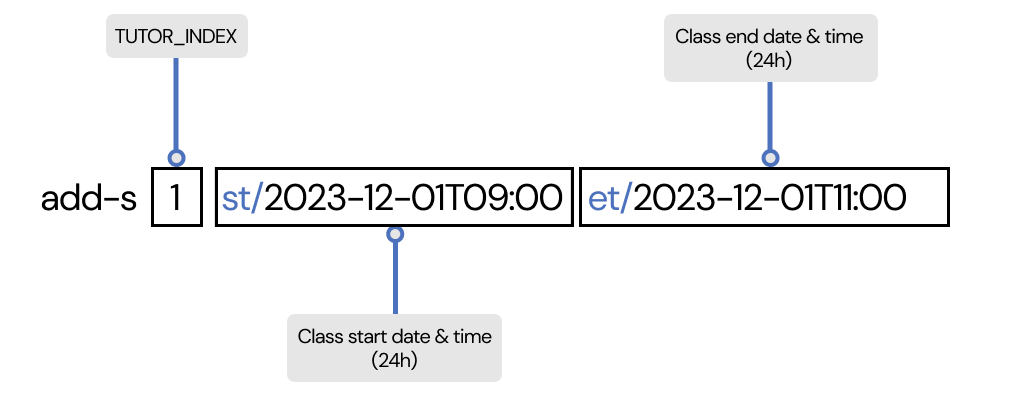
Here is a list of the error messages you may encounter, when the command is entered incorrectly:
| Error Message | Reason |
|---|---|
Invalid command format! |
Invalid TUTOR_INDEX or some of the tags st/, et/ is missing. |
StartTime should only contain a valid date and time in the format "yyyy-MM-ddTHH:mm", and it should not be blank |
The start time entered is not in the correct datetime format3. |
EndTime should only contain a valid date and time in the format "yyyy-MM-ddTHH:mm", and it should not be blank |
The end time entered is not in the correct datetime format3. |
Multiple values specified for the following single-valued field(s): st/ |
More than 1 st/ was given in the command. |
Multiple values specified for the following single-valued field(s): et/ |
More than 1 et/ was given in the command. |
This schedule already exists in the address book |
There is a schedule for the same tutor with the same start and end time in the address book. |
This tutor has a clashing schedule in the address book |
There is a schedule for the same tutor with overlapping times in the address book. |
Schedules start time must be before its end time and both should be on the same day |
The provided start time is either before the end time or they are not on the same day. |
Refer to input information for details about valid inputs.
Editing a schedule: edit-s
Edits an existing schedule in TutorConnect.
 First time users
First time users
Scenario
One day, tutor Bernice Yu requested to change the timing of a class on 15th September, so that it starts at 8am instead of 9am.
The edit schedule function is here for that!
Follow these steps
- Type in
list-sto find the schedule to update. - Let’s say the schedule to be updated is in position 1.
- Type in
edit-s 1 st/2023-09-15T08:00and press enter.
What you can expect to see
Tada! The schedule has now been updated to 8am.
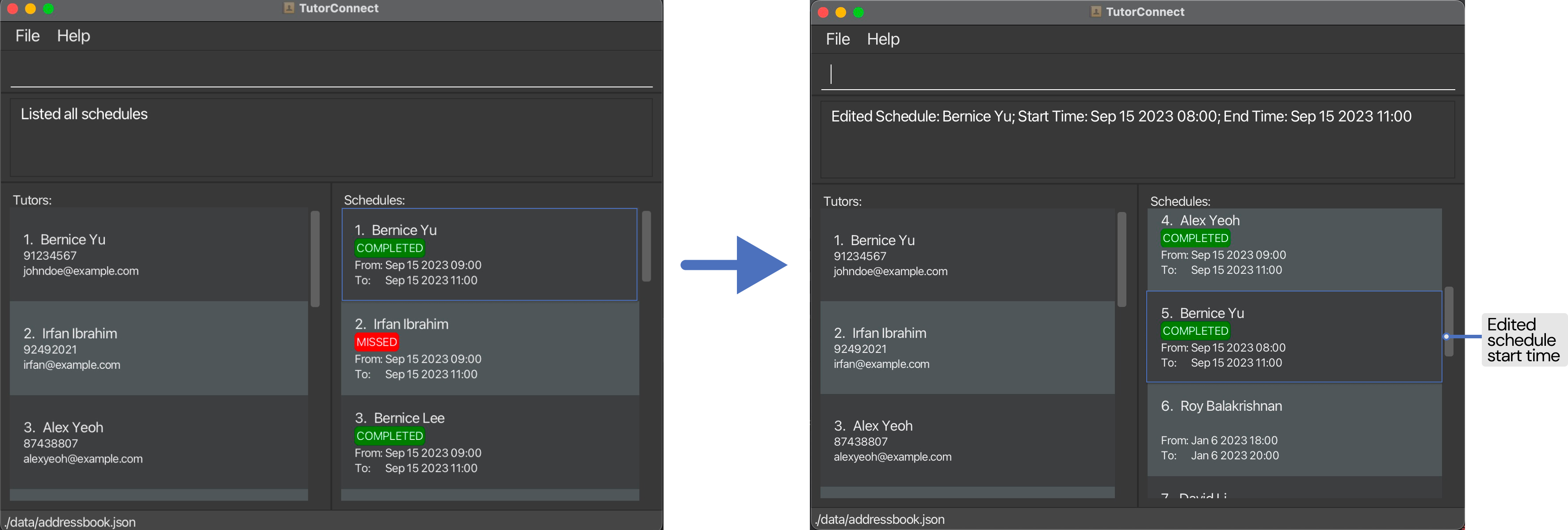


 Experienced users
Experienced users
Command format
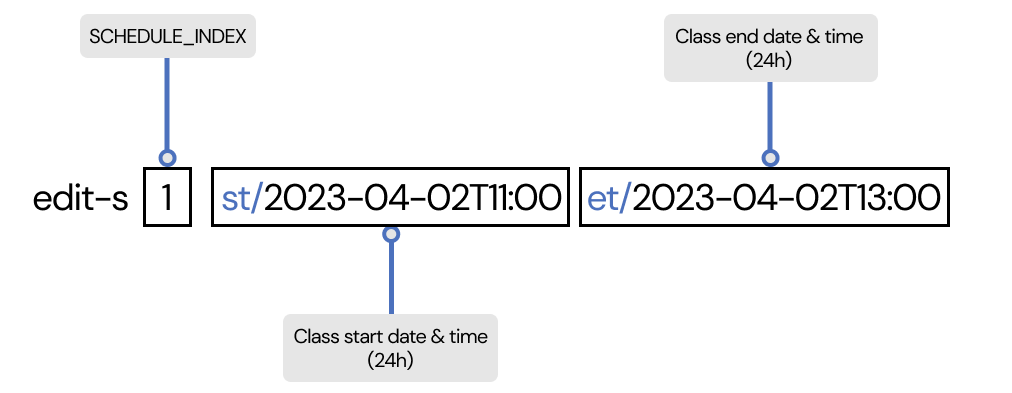
Errors you might encounter
Here is a list of the error messages you may encounter, when the command is entered incorrectly:
| Error Message | Reason |
|---|---|
Invalid command format! |
Invalid or missing SCHEDULE_INDEX. |
The schedule index provided is invalid |
SCHEDULE_INDEX entered is not in the range of number of schedules. |
EndTime should only contain a valid date and time in the format "yyyy-MM-ddTHH:mm", and it should not be blank |
The end time entered is not in the correct datetime format3. |
StartTime should only contain a valid date and time in the format "yyyy-MM-ddTHH:mm", and it should not be blank |
The start time entered is not in the correct datetime format3. |
Multiple values specified for the following single-valued field(s): st/ |
More than 1 st/ was given in the command. |
Multiple values specified for the following single-valued field(s): et/ |
More than 1 et/ was given in the command. |
This schedule already exists in the address book |
There is a schedule for the same tutor with the same start and end time in the address book. |
This tutor has a clashing schedule in the address book |
There is a schedule for the same tutor with overlapping times in the address book. |
At least one field to edit must be provided |
There is no st/ or et/ tag provided to edit a field. |
Schedules start time must be before its end time and both should be on the same day |
The provided start time is either before the end time or they are not on the same day. |
You can also refer to input information for details about valid inputs.
Listing all schedules: list-s
Displays a list of all schedules in TutorConnect. List can be filtered by tutors assigned or status.
 First time users
First time users
Scenario
You wish to view schedules assigned to tutor Irfan Ibrahim that have been marked as COMPLETED.
Use the list schedule function!
Follow these steps
- On the left panel that shows the list of tutors, check the
TUTOR_INDEXof Irfan Ibrahim. Here, the index is 2. - Type in
list-s 2 m/1and press enter.
What you can expect to see
Tada! For step 2, the schedule list has now been updated to show schedules assigned to tutor Irfan Ibrahim that are marked as COMPLETED.
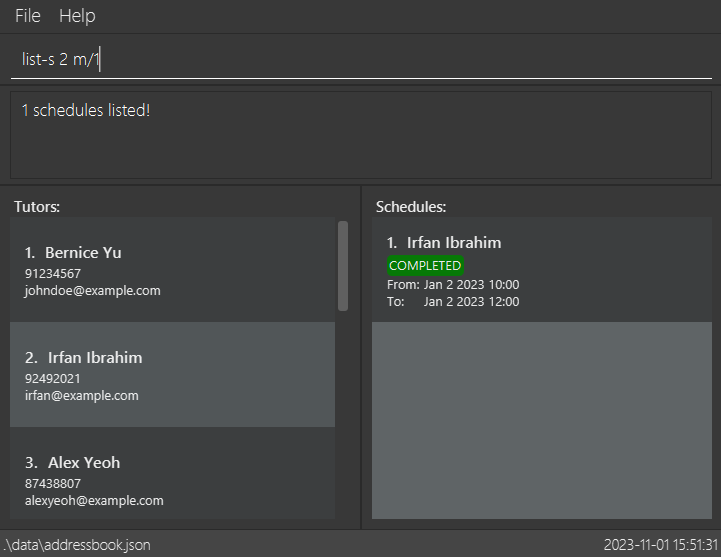
![]()
list-s usage
Good news! list-s command is equipped with various options to view a list of schedules that covers the following
scenarios:
-
list-s: To show all schedules. -
list-s TUTOR_INDEX: To show schedules assigned to the tutor with indexTUTOR_INDEX. -
list-s m/0: To show all schedules marked as MISSED. -
list-s m/1: To show all schedules marked as COMPLETED. -
list-s TUTOR_INDEX m/0: To show schedules assigned to the tutor with indexTUTOR_INDEXmarked as MISSED.


 Experienced users
Experienced users
Command format

![]() Optional inputs
Optional inputs
TUTOR_INDEX and m/ are optional fields. You don’t need to include them. If you do, make sure that the
input is valid!
Errors you might encounter
Here is a list of the error messages you may encounter, when the command is entered incorrectly:
| Error Message | Reason |
|---|---|
Invalid command format! |
TUTOR_INDEX is not a valid number. |
The person index provided is invalid |
TUTOR_INDEX entered is not in the range of number of tutors. |
Status has to be either MISSED (m/0) or COMPLETED (m/1) |
Schedule status entered is not 0 or 1. |
Multiple values specified for the following single-valued field(s): m/ |
More than 1 m/ was given in the command. |
You can also refer to input information for details about valid inputs.
Locating schedules by name: find-s
Finds schedules assigned to tutors whose names contain any of the given keywords.
 First time users
First time users
Scenario
You wish to view the list of schedules from a tutor named Bernice. Unfortunately, you forgot what her last name is.
The find schedule function is here for that!
Follow these steps
- Type in
find-s Berniceand press enter.
What you can expect to see
Tada! The schedule list has now been updated to show schedules assigned to tutors whose names contain the word “Bernice”.
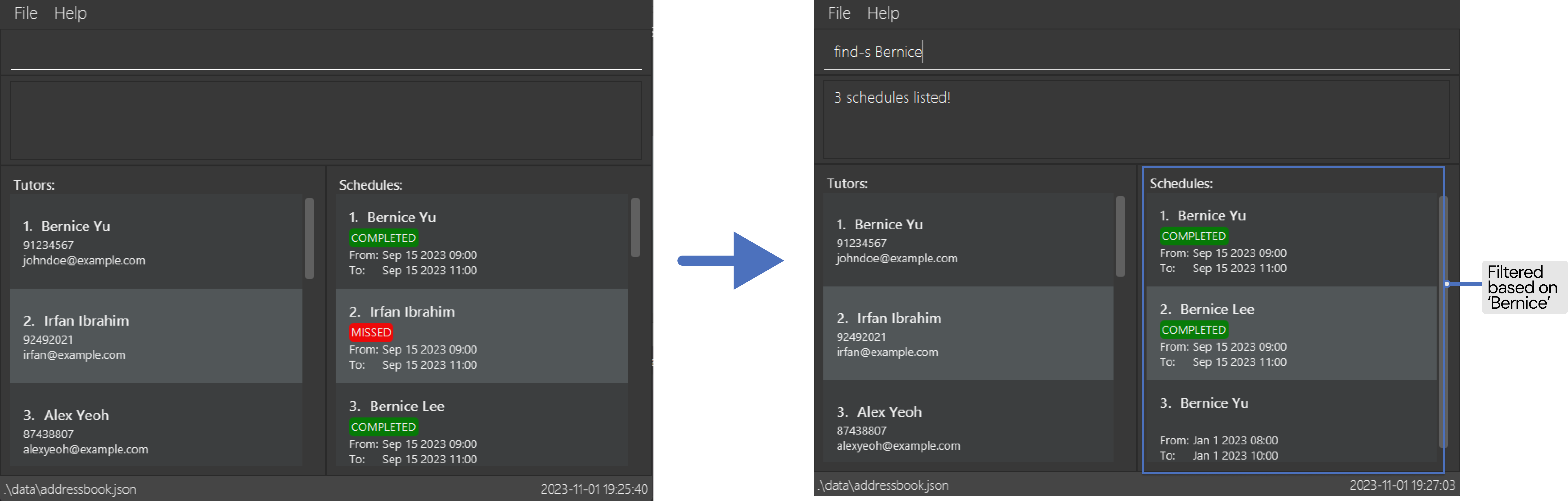


 Experienced users
Experienced users
Command format
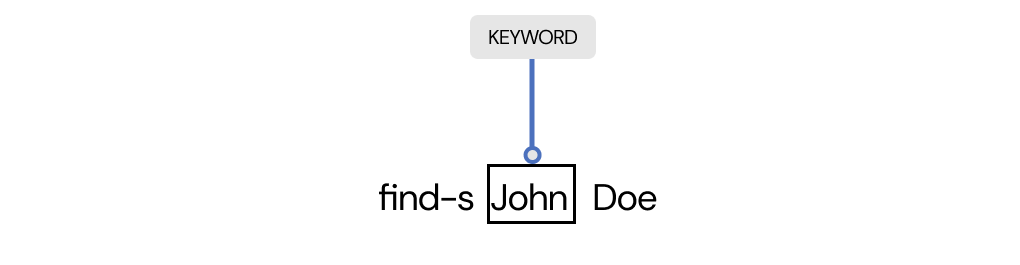
Learn more about the search behaviour1 and supercharge your search now!
Errors you might encounter
Here is a list of the error messages you may encounter, when the command is entered incorrectly:
| Error Message | Reason |
|---|---|
Invalid command format! |
No KEYWORD provided. |
You can also refer to input information for details about valid inputs.
Marking a schedule: mark
Sets the status of a schedule in TutorConnect.
 First time users
First time users
Scenario
A class has ended and hence the schedule representing that class should be now marked as COMPLETED.
Fret not, as you can do just that with the mark command.
Follow these steps
- Type in
list-s, press enter, and find the schedule you want to mark as COMPLETED. - Let’s say the schedule is at position 1.
- Type in
mark 1 m/1and press enter.
What you can expect to see
Yay! The schedule has been marked as COMPLETED.
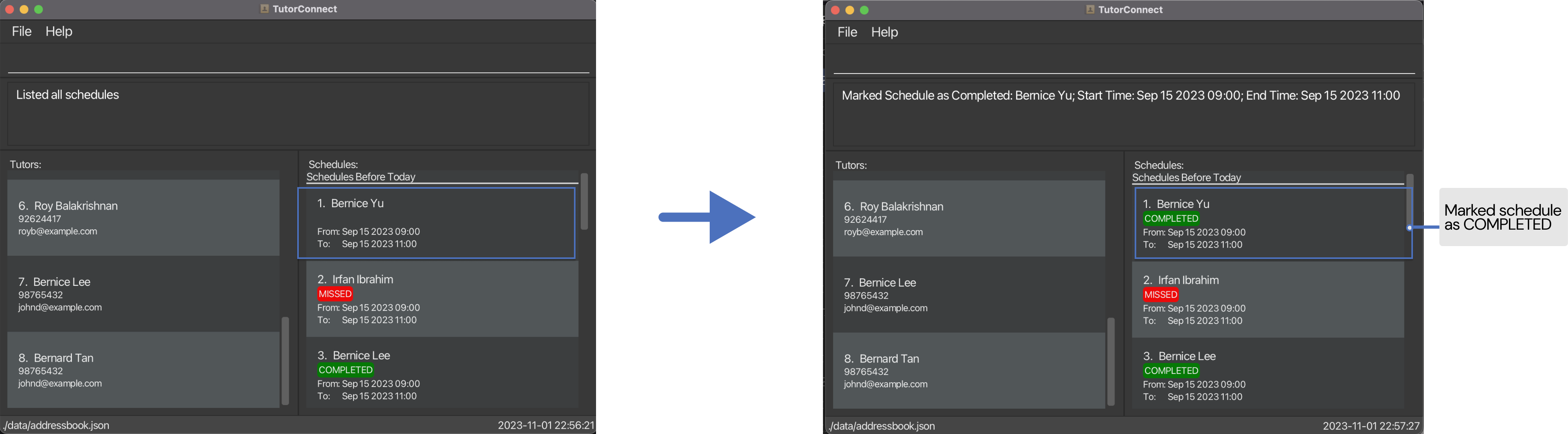


 Experienced users
Experienced users
Command format
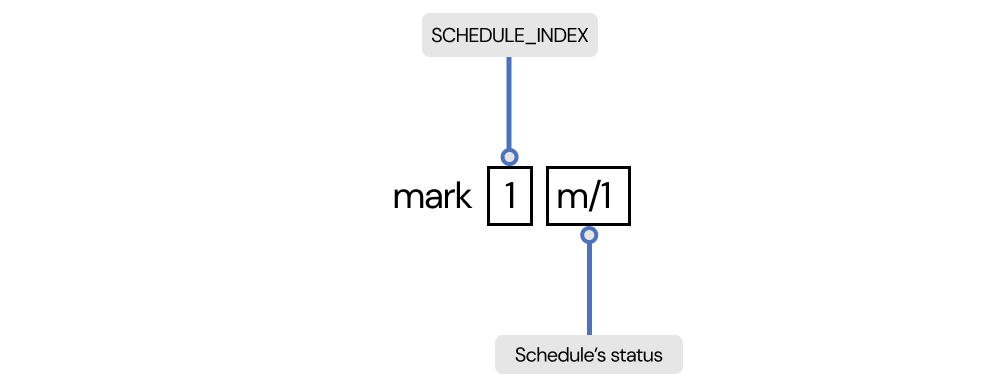
![]() Schedule status
Schedule status
- There are only two types of schedule status: MISSED or COMPLETED.
- To set the status of the specified schedule to MISSED, use
m/0as 0 indicates the MISSED status. - To set the status of the specified schedule to COMPLETED, use
m/1as 1 indicates the COMPLETED status. - You can provide multiple values for the status field, e.g.
mark 1 m/0 m/0 m/1. Only the last status field will be used. In the example earlier, it will use m/1 and set the schedule status to be COMPLETED.
Errors you might encounter
Here is a list of the error messages you may encounter, when the command is entered incorrectly:
| Error Message | Reason |
|---|---|
Invalid command format! |
Invalid or missing SCHEDULE_INDEX or missing schedule status. |
The schedule index provided is invalid |
SCHEDULE_INDEX entered is not in the range of number of schedules. |
Status has to be either MISSED (m/0) or COMPLETED (m/1) |
Schedule status entered is not 0 or 1. |
You can also refer to input information for details about valid inputs.
Unmarking a schedule: unmark
Removes the status of a schedule.
 First time users
First time users
Scenario
Oops! You have accidentally marked the wrong schedule to be COMPLETED.
The class for that schedule has yet to occur so its status should be left empty.
Don’t worry, as you can do just that with the unmark command.
Follow these steps
- Type in
list-s, press enter, and find the schedule you want to unmark. - Let’s say the schedule to be unmarked is at position 1.
- Type in
unmark 1and press enter.
What you can expect to see
Phew! The schedule has now been unmarked.
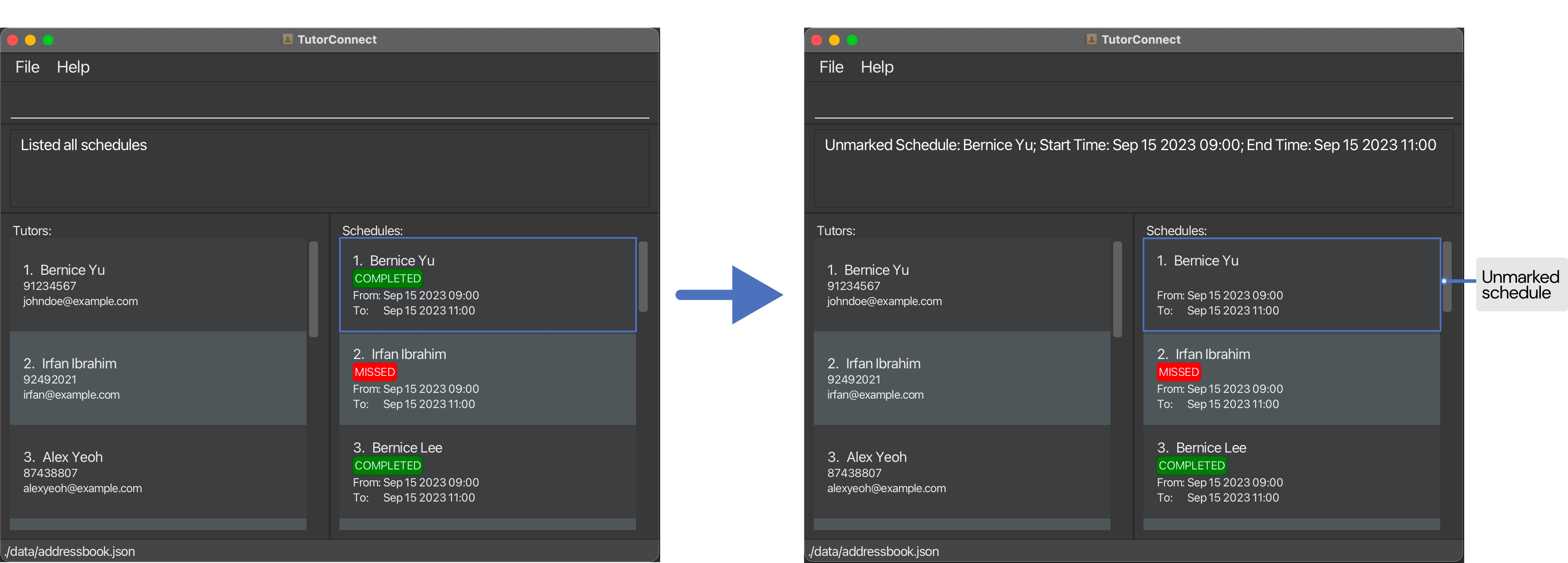


 Experienced users
Experienced users
Command format
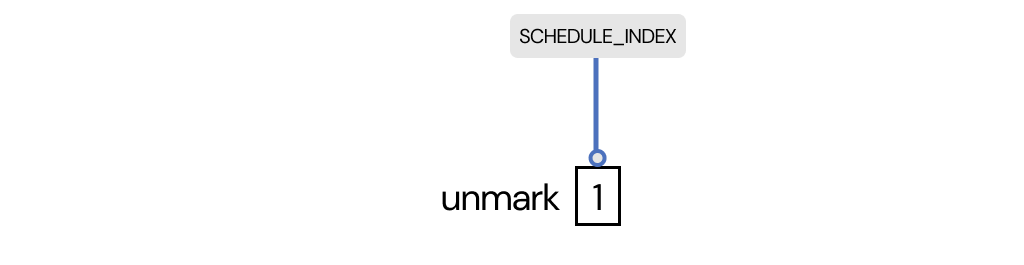
Errors you might encounter
Here is a list of the error messages you may encounter, when the command is entered incorrectly:
| Error Message | Reason |
|---|---|
Invalid command format! |
Invalid or missing SCHEDULE_INDEX. |
The schedule index provided is invalid |
SCHEDULE_INDEX entered is not in the range of number of schedules. |
You can also refer to input information for details about valid inputs.
Deleting a schedule: delete-s
Deletes a schedule from TutorConnect.
 First time users
First time users
Scenario
Imagine the schedule assigned to Bernice Yu on 15 September 9am to 11am has been cancelled, and you want to remove the schedule.
No worries! Let the delete schedule command help you!
Follow these steps
- Type
list-sand press enter to get the index number of the schedule to be deleted. - Let’s say the schedule to be deleted is in position 1 of the schedule list.
- Type
delete-s 1and press enter.
What you can expect to see
Well done! You have deleted the schedule assigned to Bernice Yu.
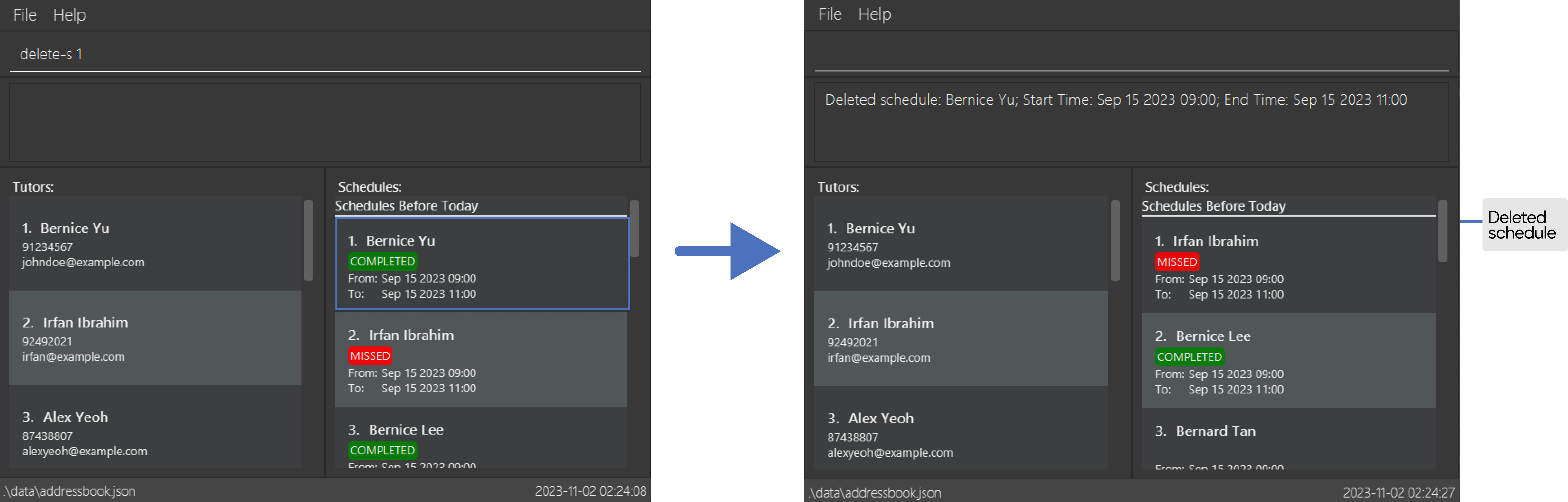


 Experienced users
Experienced users
Command format
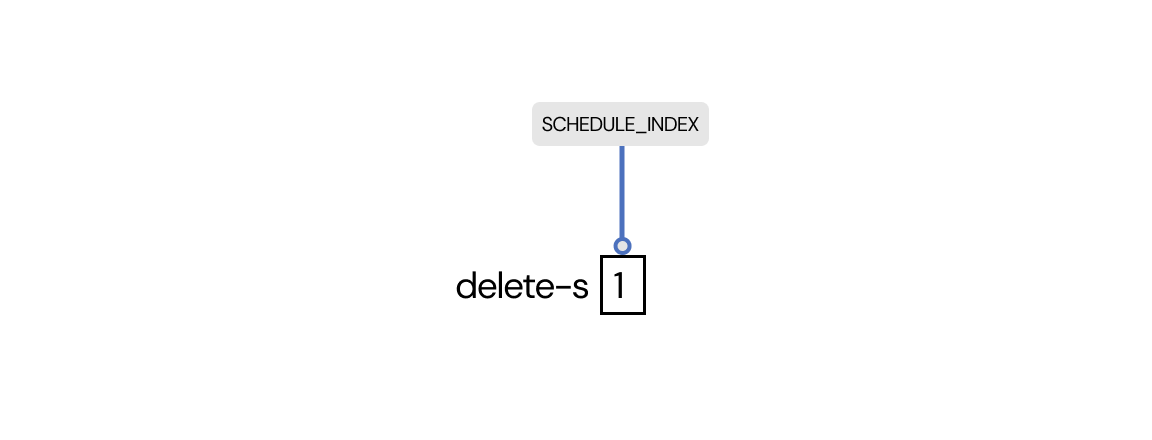
Errors you might encounter
Here is a list of the error messages you may encounter, when the command is entered incorrectly:
| Error Message | Reason |
|---|---|
Invalid command format! |
Invalid or missing SCHEDULE_INDEX. |
The schedule index provided is invalid |
SCHEDULE_INDEX entered is not in the range of number of tutors. |
You can also refer to input information for details about valid inputs.
Viewing calendar: show
Displays schedules on a specified day as a calendar view.
 First time users
First time users
Scenario
After adding all your tutors’ schedules, you would like to view the schedules on a given day as a calendar.
You’re in luck with the calendar view command!
Follow these steps
To view the schedules on 15 September 2023 as a calendar, type in show 2023-09-15 and press enter.
What you can expect to see
Woah look at that! The schedules are now being displayed in a calendar form.
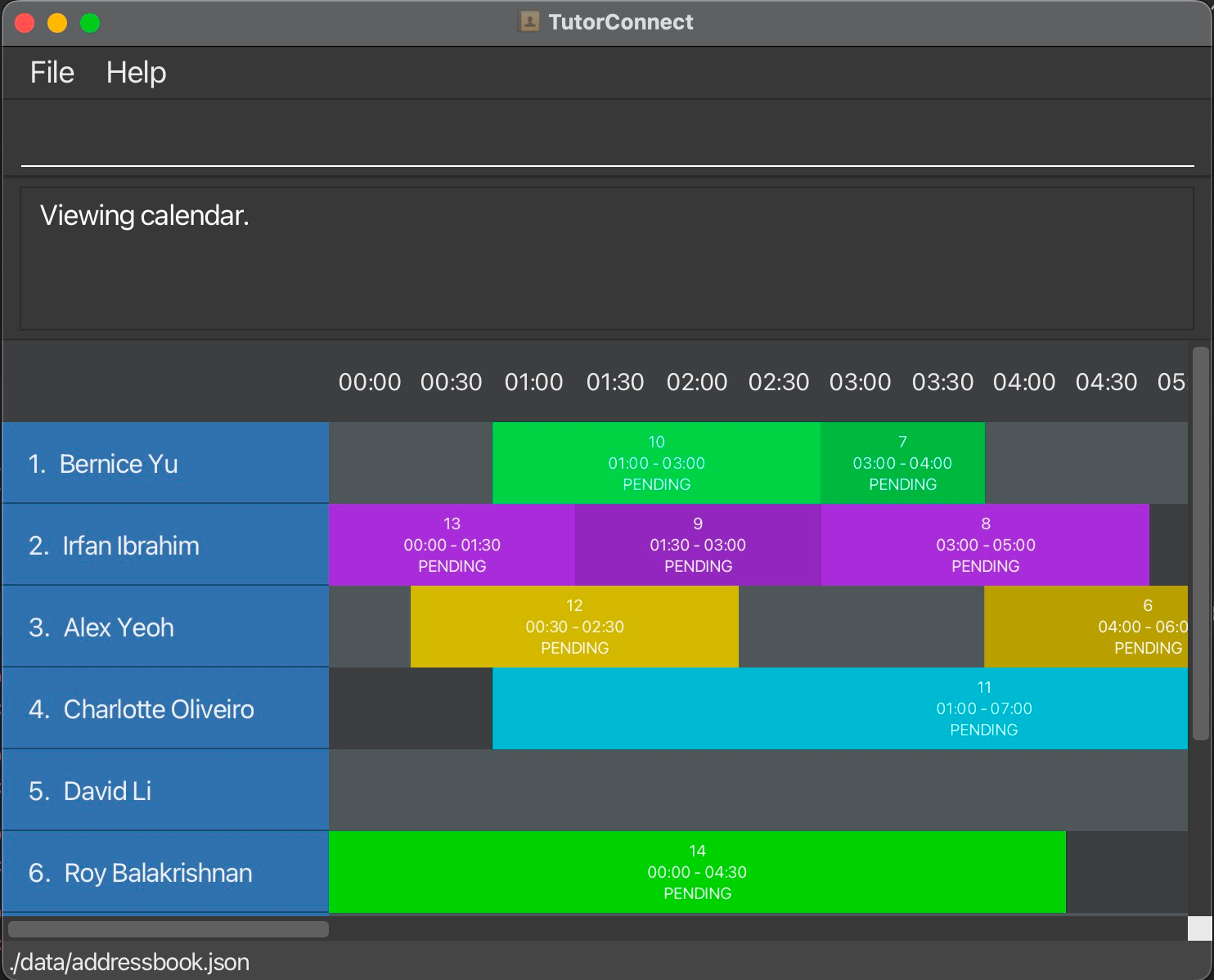
![]() Worried about having too many schedules to view?
Worried about having too many schedules to view?
- Simply use
find-tto show the tutors first (e.g.find-t Johnto show all tutors with the name John). - Now, just use the
showcommand to view their schedules in calendar view on a given date. It’s that simple!
Note: Use list-t before show to view the schedules for all
tutors again.


 Experienced users
Experienced users
Command format
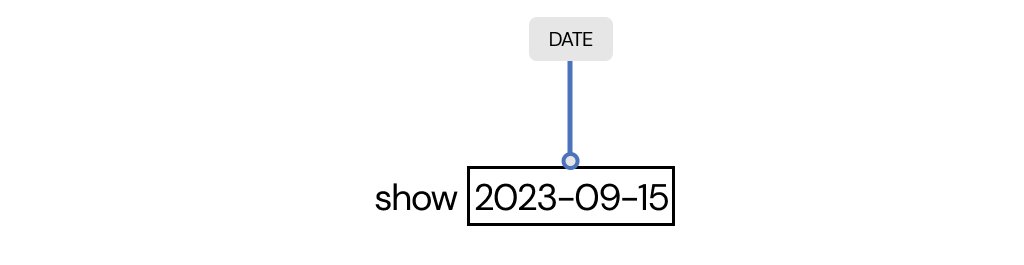
Errors you might encounter
This command might seem complicated, but it is easy to use with only 1 possible error:
| Error Message | Reason |
|---|---|
Invalid command format! |
Invalid or missing DATE. |
![]() Calendar limitations
Calendar limitations
- Schedules with very short duration may not be displayed correctly (the schedule’s information will not be readable).
- Using any other commands will hide the calendar view. Use the
showcommand to view calendar again.
You can also refer to input information for details about valid inputs.
System Feature
Beyond just providing you with powerful features related to tutors and schedule tracking, TutorConnect offers some additional system features to take your experience with us to the next level!
Changing theme: theme
Changes the theme of TutorConnect.
 First time users
First time users
Scenario
Want a change of scenery? TutorConnect supports 3 colour palettes for you to choose from! No more looking at a
boring interface. Let’s say you want to switch to blue theme.
Follow these steps
Type in theme blue.
What you can expect to see
Wow! A whole new colour scheme.
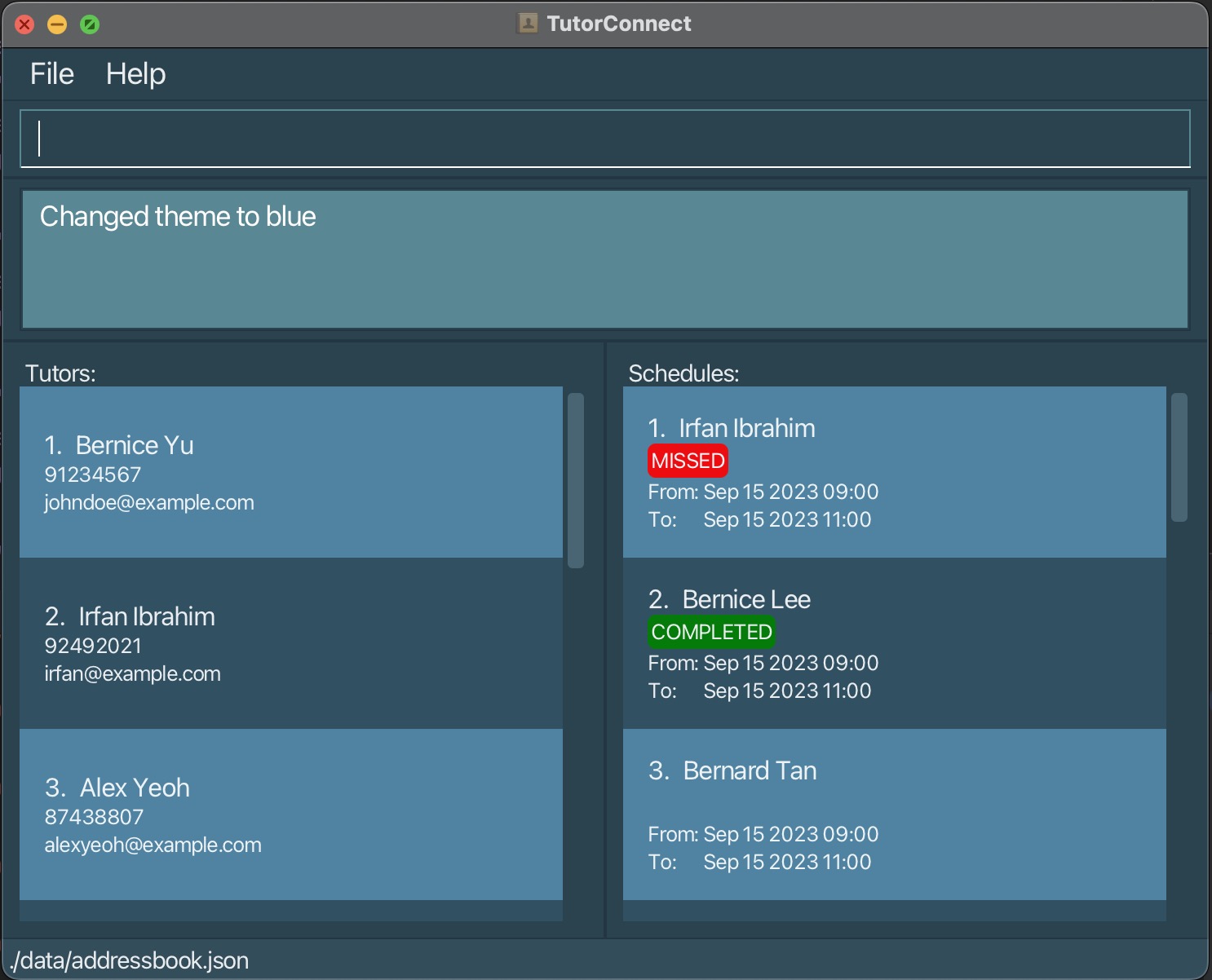


 Experienced users
Experienced users
Command format
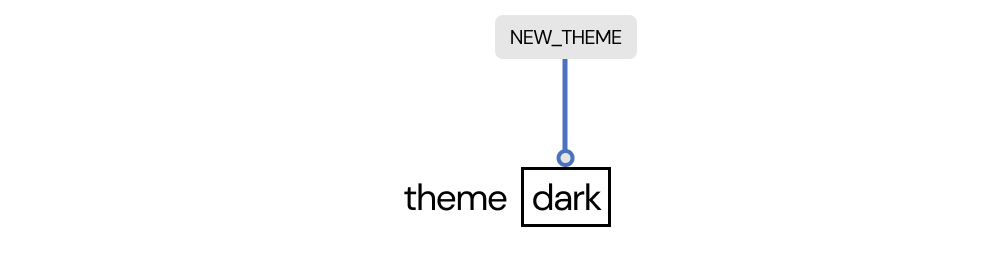
![]() Extra
Extra NEW_THEME inputs are ignored
The theme command is a lenient one! Only the first input you provide is used. Any additional inputs thereafter will be ignored.
For example:
-
theme blue white, is equivalent totheme blue. -
theme white blue, is equivalent totheme whiteand will encounter an error message.
Errors you might encounter
Here is a list of the error messages you may encounter, when the command is entered incorrectly:
| Error Message | Reason |
|---|---|
Invalid command format! |
NEW_THEME field was left blank and not specified. |
Theme provided does not exist |
NEW_THEME field was not dark, light or blue. |
You can also refer to input information for details about valid inputs.
Clearing all data: clear
Clears all data in TutorConnect.
 First time users
First time users
Scenario
You realised that all your current tutors and schedules created are wrong, and you would like to delete them all.
Instead of deleting them one by one, use the clear command!
![]() Warning
Warning
This action is irreversible! Your tutors and schedules will be gone FOREVER.
Do not enter the command unless you are very sure.
Follow these steps
Type in clear and press enter.
What you can expect to see
That’s it. It’s all gone. TutorConnect should now display an empty address book.
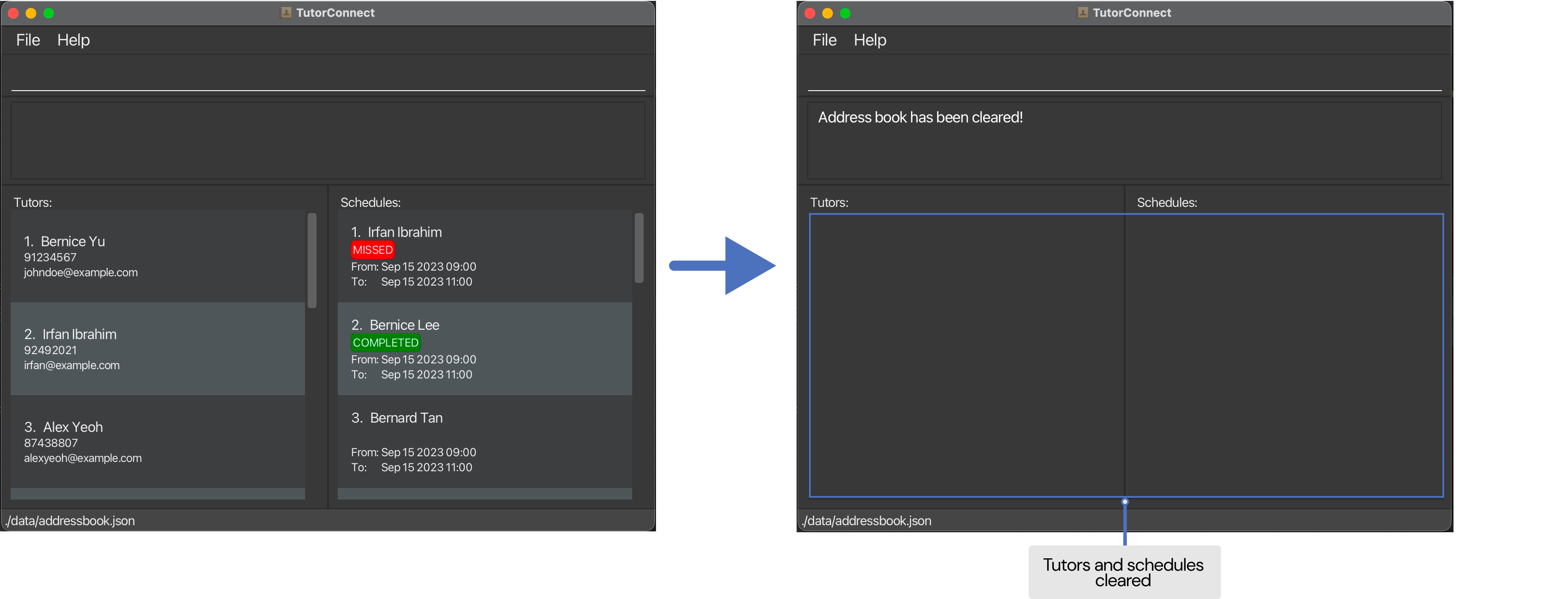


 Experienced users
Experienced users
There are no additional information about this command.
As an experienced user, you should be aware of the dangers of the clear command.
Opening the help window: help
Opens a window with instructions for getting help.
Scenario
Unsure of how to use a command? Encountered an unknown error?
Get help from within the app by using the help command!
Follow these steps
Type in help and press enter.
What you can expect to see
Is that a bird? Is that a plane? Nope, it’s the help window!
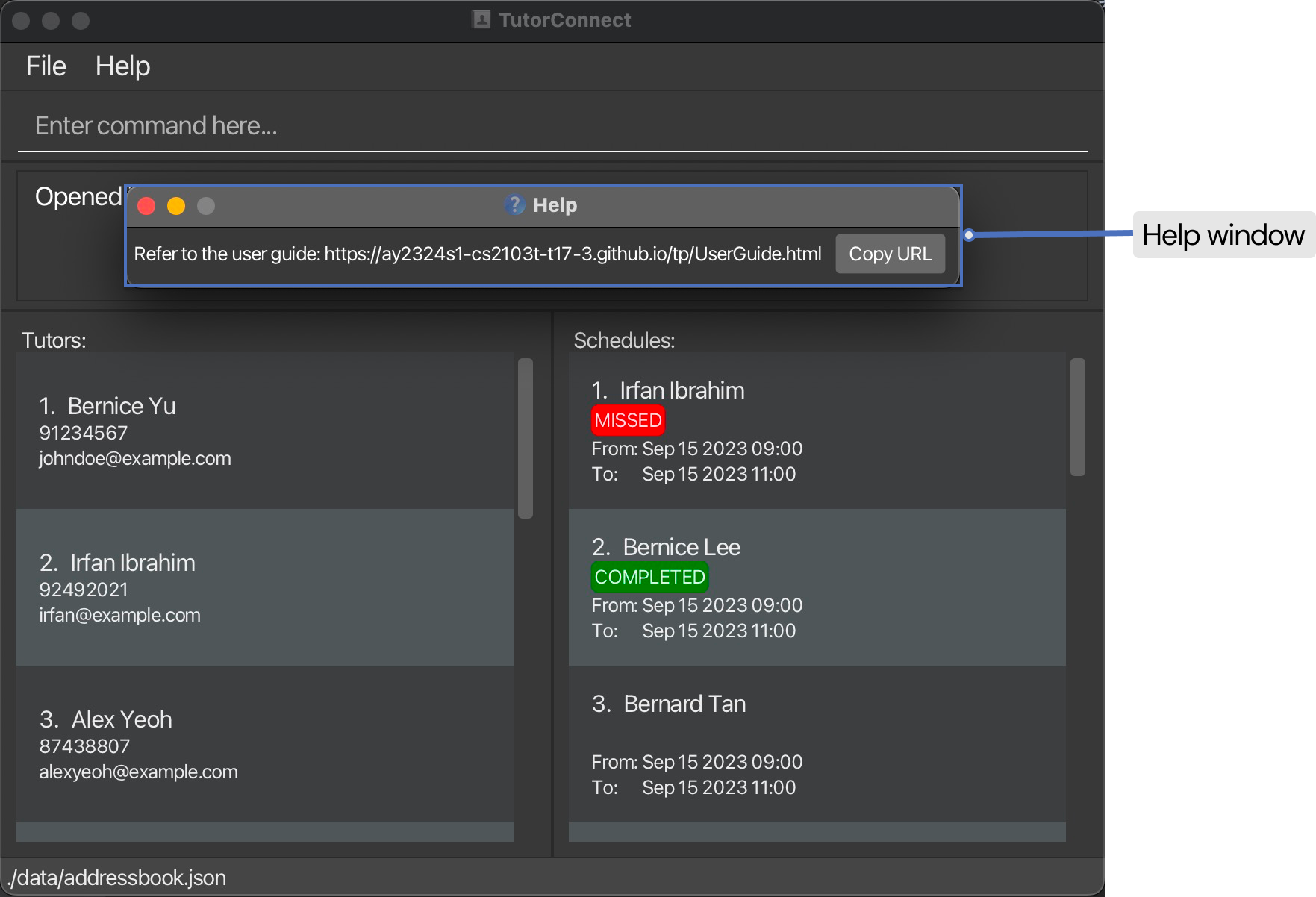
![]() Tip
Tip
The help window can also be accessed by the button in the menu bar (above the command box)!
Exiting the program: exit
Exits TutorConnect.
Scenario
Done using TutorConnect? Quit the app!
Follow these steps
Just type the exit command and enter.
What you can expect to see
TutorConnect closes and the program stops, going into deep slumber, disappearing from your screen…zzz
Saving the data
All your data in TutorConnect is automatically saved in your computer. No more worrying about losing your unsaved data!


 Experienced users
Experienced users
![]() Exiting the app
Exiting the app
To prevent any unexpected behaviour in TutorConnect, exit the app using only the exit command or
the close window button.
Do not stop the app from the command terminal (using Windows or Mac).
Editing the data


 Experienced users
Experienced users
TutorConnect supports manual edits to the data file created locally in your computer. Advanced users are welcome to update data directly by editing that data file.
![]() Invalid edits to data file
Invalid edits to data file
If your changes make the data file invalid, TutorConnect will discard all data at the next run. This data cannot be recovered so proceed with caution!
As such, TutorConnect highly recommends you to make a backup of the file before you edit it.
Frequently Asked Questions
Have some burning questions you want answered? Check out this FAQ section to find out if others have had the same question!
Q: How do I transfer my data to another Computer?
A: Install the app in the other computer and overwrite the empty data file it creates with the file that contains the data of your previous AddressBook home folder.
Q: What if I make a mistake when typing a command?
A: Don’t worry! If you make a mistake while typing a command, TutorConnect will provide an error message to guide you. Simply correct the command and try again.
Q: Can I view schedules in a different time zone?
A: Currently, TutorConnect displays schedules in your local time zone. If you need to coordinate with tutors in different time zones, you may consider using a world clock or time zone converter alongside the application.
Q: Is there a way to export my data from TutorConnect?
A: Currently, TutorConnect doesn’t have an export feature. However, you can manually copy the data.json file from the “TutorConnect” folder for backup or transfer purposes.
Q: How do I report a bug or suggest a feature?
A: We value your feedback! Please visit our Github repository and open an issue to report a bug or make a feature request.
Q: I’m encountering an issue not covered here. What should I do?
A: Feel free to reach out to our support team at support@tutorconnect.com. We’ll do our best to assist you.
Known Issues
TutorConnect is always looking to improve. Currently, there are a few known issues within the app that our development team is working round the clock to solve. Don’t worry, every version of TutorConnect released for you to use is sure to solve your scheduling needs.
-
When using multiple screens, if you move the application to a secondary screen, and later switch to using only
the primary screen, the GUI will open off-screen. The remedy is to delete the
preferences.jsonfile created by the application before running the application again. -
When running Java versions older than
Java 11, users may encounter an error after double clicking to launch the application. The solution is to launch the application with a command terminal as described inWarning for unable to open jar filein the Quick Start section.
Glossary
Definitions
Here are some descriptions of the words you might come across in the User Guide:
| Term | Definition |
|---|---|
| CLI | CLI is a text-based user interface that allows users to interact with the application by typing commands. |
| GUI | GUI is a user interface that allows users to interact with the application using graphical elements like text fields, buttons, and menus. |
| Command | A command is an instruction given to the application to perform a specific action. For example, list-t is a command to list all tutors in the address book. |
Input Examples
| Input Fields | ||
|---|---|---|
n/NAME |
John Doe, John Doe123 | John@Doe |
p/PHONE NUMBER |
98765432, 987 | abc, 98 |
e/EMAIL |
johnd@example.com, jo@example123-example.com |
johnd, johnd@p |
st/START_TIMEet/END_TIME
|
2023-09-15T09:00, 2023-09-15T11:00 |
2023-09-15 09:00, 2023-09-15T09 |
m/SCHEDULE STATUS |
0, 1 | 3, abc |
TUTOR_INDEXSCHEDULE_INDEX
|
1 | 0, abc |
DATE |
2023-09-15 | 2023-09-15T09:00 |
NEW_THEME |
dark, light, blue | white, brown, black |
Input Information
Here are some inputs you might come across in the User Guide:
| Input | Description | Limitations |
|---|---|---|
n/NAME |
Refers to the name of the tutor. | Only contain alphanumeric characters and spaces, and should not be blank. |
p/PHONE NUMBER |
Refers to the phone number of the tutor. | Only contain numbers, and should be at least 3 digits long. |
e/EMAIL |
Refers to the email address of the tutor. | Of the format local-part@domain2. |
st/START_TIME |
Refers to the start time of the schedule. | Only datetime in yyyy-MM-ddTHH:mm3 format is accepted. |
et/END_TIME |
Refers to the end time of the schedule. | Only datetime in yyyy-MM-ddTHH:mm3 format is accepted. |
m/SCHEDULE STATUS |
Refers to the status of schedule in the list. | Only numerical inputs of 0 for MISSED status and 1 for COMPLETED status is accepted |
TUTOR_INDEX |
Refers to the position of tutor in the list. | Only numerical input that ranges from 1 to the last tutor shown in the list of tutors. Additionally, the input cannot be greater than 2147483647. |
SCHEDULE_INDEX |
Refers to the position of schedule in the list. | Only numerical input that ranges from 1 to the last schedule shown in the list of schedules. Additionally, the input cannot be greater than 2147483647. |
DATE |
Refers to the date to view schedules for. | Only date in yyyy-MM-dd format is accepted. |
NEW_THEME |
Refers to the name of the new theme to switch to. | Only dark, light and blue themes are supported. |
1 KEYWORD Search Format and Behaviour
Commands reference: find-t, find-s
- The
KEYWORDsearch has no restriction on characters entered e.g.h@nsis a valid input, but will only return entries matching toh@ns. - The
KEYWORDsearch is case-insensitive. e.g.hanswill match forHanstoo! - The order of the
KEYWORDdoes not matter. e.g.Hans Bowill matchBo Hans. - Only full words will be matched. e.g.
Hanwill not matchHans. - Tutors matching at least one
KEYWORDwill be matched. e.g.Hans Bowill match bothHans GruberandBo Yang. - The
KEYWORDentered will match ANY part of the tutor’s name, whileKEYWORDthat do not match a tutor’s name are ignored. e.g.Hans Bl@bl@$lahwill matchHans GruberandHans Yang.
2 Email Format
Commands reference: add-t, edit-t
- The local-part should only contain alphanumeric characters and these special characters, excluding the parentheses, (+_.-). The local-part may not start or end with any special characters.
- This is followed by a ‘@’ and then a domain name. The domain name is made up of domain labels separated by periods.
The domain name must:
- end with a domain label at least 2 characters long.
- have each domain label start and end with alphanumeric characters.
- have each domain label consist of alphanumeric characters, separated only by hyphens, if any.
3 yyyy-MM-ddTHH:mm Format
Commands reference: add-s, edit-s
-
yyyyrepresents the year (e.g., 2023). -
MMrepresents the month with a leading zero (e.g., 09 for September, 10 for October). -
ddrepresents the day of the month with a leading zero (e.g., 03, 15). -
Tis a separator indicating the start of the time portion. -
HHrepresents the hour in 24-hour format with a leading zero (e.g., 09 for 9 AM, 21 for 9 PM). -
mmrepresents the minutes with a leading zero (e.g., 05).
Command Summary
| Action | Format, Examples |
|---|---|
| Add Tutor |
add-t n/NAME p/PHONE NUMBER e/EMAIL e.g., add-t n/John Doe p/98765432 e/johnd@example.com
|
| Edit Tutor |
edit-t TUTOR_INDEX n/NAME p/PHONE_NUMBER e/EMAILe.g., edit-t 2 n/James Lee e/jameslee@example.com
|
| List Tutor | list-t |
| Delete Tutor |
delete-t TUTOR_INDEXe.g., delete-t 3
|
| Find Tutor |
find-t KEYWORD [MORE_KEYWORDS]e.g., find-t James Jake
|
| Add Schedule |
add-s TUTOR_INDEX st/START_TIME et/END_TIME e.g., add-s 1 st/2023-09-15T09:00 et/2023-09-15T11:00
|
| Edit Schedule |
edit-s SCHEDULE_INDEX [st/START_TIME] [et/END_TIME] e.g., edit-s 1 st/2023-09-15T13:00
|
| List Schedule |
list-s, list-s TUTOR_INDEX m/SCHEDULE STATUS e.g., list-s 1 m/0
|
| Mark Schedule |
mark SCHEDULE_INDEX m/SCHEDULE STATUSe.g., mark 3 m/0
|
| Unmark Schedule |
unmark SCHEDULE_INDEXe.g., unmark 3
|
| Delete Schedule |
delete-s SCHEDULE_INDEXe.g., delete-s 3
|
| Find Schedule |
find-s KEYWORD [MORE_KEYWORDS]e.g., find-s James Jake
|
| View Calendar |
show DATE e.g., show 2023-09-15
|
| Change Theme |
theme NEW_THEME e.g., theme dark
|
| Clear | clear |
| Help | help |
| Exit | exit |